How to Use the WebUI of Stable Diffusion to Create Amazing Images
Stable Diffusion is a powerful and versatile tool for generating images from text prompts. It uses a deep learning technique called latent diffusion to create realistic, surreal, or anime-style images based on your input. You can also use an existing image as a starting point and modify it with SD.
But how do you use SD to create your own images? You need a user interface (UI) that allows you to interact with the SD models and settings. One of the most popular and easy-to-use UIs for SD is the AUTOMATIC1111 WebUI, which you can download for free from its official GitHub repository here.
In this article, we will explain the basics of using the AUTOMATIC1111 WebUI for SD, and show you some examples of the amazing images you can create with it. We will also introduce you to DiffusionHub.io, the fastest and most convenient way to use SD online, without installing anything on your computer. You can get 30 minutes of free SD usage on DiffusionHub.io, so don’t miss this opportunity!

What You Need to Use the AUTOMATIC1111 WebUI for SD
To use the AUTOMATIC1111 WebUI for SD, you need the following:
A Windows PC with a GPU that has at least 8GB of VRAM (video memory). This is because SD models are very large and require a lot of memory to run. If you don’t have a suitable GPU, you can use DiffusionHub.io instead, which runs SD on powerful cloud servers.
The AUTOMATIC1111 WebUI for SD, which you can download from here. This is a zip file that contains everything you need to run SD on your PC, including Python and Git. You don’t need to install anything else.
Some SD models, which are files with .ckpt or .safetensors extensions. These are the trained neural networks that generate the images based on your prompts. You can find many free SD models on sites like huggingface and civitai. You can also merge two or more models together to create new ones with different qualities.
Some .vae files, which are optional but recommended. These are files that improve the post-processing of the generated images, making them more colorful and vibrant. You can find .vae files along with some SD models, or use the default one that comes with the AUTOMATIC1111 WebUI.
Some text prompts, which are the words or phrases that describe what you want the model to generate. You can use any language that the model supports, and add some keywords or tags to specify the style, resolution, or details of the image. You can also use negative prompts to exclude things that you don’t want in the image. You can find some example prompts on sites like CivitAI, or create your own.
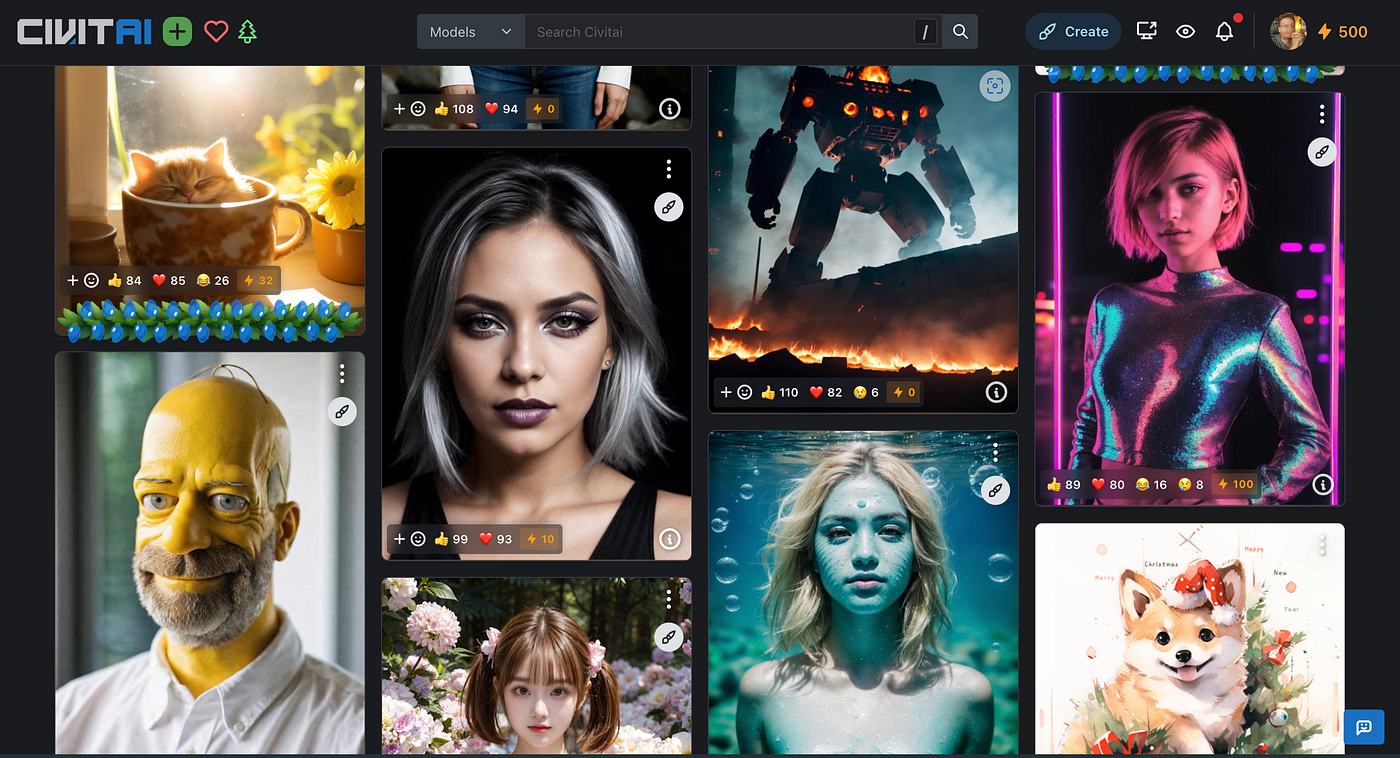
How to Install and Run the AUTOMATIC1111 WebUI for SD
Installing and running the AUTOMATIC1111 WebUI for SD is very easy and fast. Here are the steps:
Download the AUTOMATIC1111 WebUI zip file from here and extract it to a folder on your PC.
Download some SD models and .vae files from sites like huggingface and civitai and put them in the stable-diffusion-webui\models folder. You can create subfolders to organize your models if you want.
Double-click on the run.bat file in the stable-diffusion-webui folder. This will launch a local web server on your PC and open a browser window with the AUTOMATIC1111 WebUI.
Refresh the models list in the top left corner of the UI by clicking on the small refresh button. You should see the models that you downloaded in the drop-down menu. Select the model that you want to use and wait for it to load.
Enter your text prompt in the prompt box, or use one of the saved styles that you can find in the top right corner of the UI. You can also use the negative prompt box to exclude things that you don’t want in the image.
Adjust the settings in the UI according to your preferences. You can change the sampling method, the sampling steps, the CFG scale, the image size, the batch count, the batch size, and the seed. You can also use the Checkpoint Merger tab to merge two or more models together, or the Extensions tab to import some scripts that add more features to the UI. You can find more details about these settings in the official project’s repository here.
Click on the Generate button and wait for the model to generate the images. Depending on your settings and hardware, this can take from a few seconds to a few minutes. You can see the progress and the intermediate results in the UI.
Enjoy the results and save the images that you like. You can also import the images to the PNG Info tab to see the metadata that contains the model, settings, and seed that were used to generate them.

How to Use DiffusionHub.io to Use SD Online
If you don’t have a suitable GPU or you don’t want to download anything on your PC, you can use DiffusionHub.io to use SD online. DiffusionHub.io is a web service that allows you to use SD on powerful cloud servers, without installing anything on your PC. You can access DiffusionHub.io from any browser and device, and enjoy the same features and settings as the AUTOMATIC1111 WebUI.
To use DiffusionHub.io, you need the following:
A web browser and an internet connection.
A free account on DiffusionHub.io, which you can create here. You will get 30 minutes of free SD usage, and you can buy more credits if you want to use it longer.
Some text prompts, which are the same as the ones you use for the AUTOMATIC1111 WebUI.
To use DiffusionHub.io, follow these steps:
Log in to your account on DiffusionHub.io and go to the Dashboard.
Select the model that you want to use from the list of available models. You can see the description, the tags, and the examples of each model. You can also request new models if you don’t find the one you want.
Enter your text prompt in the prompt box, or use one of the saved styles that you can find in the top right corner of the UI. You can also use the negative prompt box to exclude things that you don’t want in the image.
Adjust the settings in the UI according to your preferences. You can change the sampling method, the sampling steps, the CFG scale, the image size, the batch count, the batch size, and the seed. You can also use the Checkpoint Merger tab to merge two or more models together, or the Extensions tab to import some scripts that add more features to the UI. You can find more details about these settings in the official project’s repository here.
Click on the Generate button and wait for the model to generate the images. Depending on your settings and the server load, this can take from a few seconds to a few minutes. You can see the progress and the intermediate results in the UI.
Enjoy the results and save the images that you like. You can also import the images to the PNG Info tab to see the metadata that contains the model, settings, and seed that were used to generate them.

Conclusion
Stable Diffusion is a great tool for creating amazing images from text prompts. You can use the AUTOMATIC1111 WebUI to run SD on your PC, or use DiffusionHub.io to run SD online. You can experiment with different models, settings, and prompts to generate realistic, surreal, or anime-style images. You can also merge models, import scripts, and use existing images as inputs to enhance your creativity.
We hope this article has helped you understand the basics of using the WebUI of Stable Diffusion, and inspired you to try it yourself. If you have any questions or feedback, feel free to contact us or leave a comment below. Happy generating! 😊